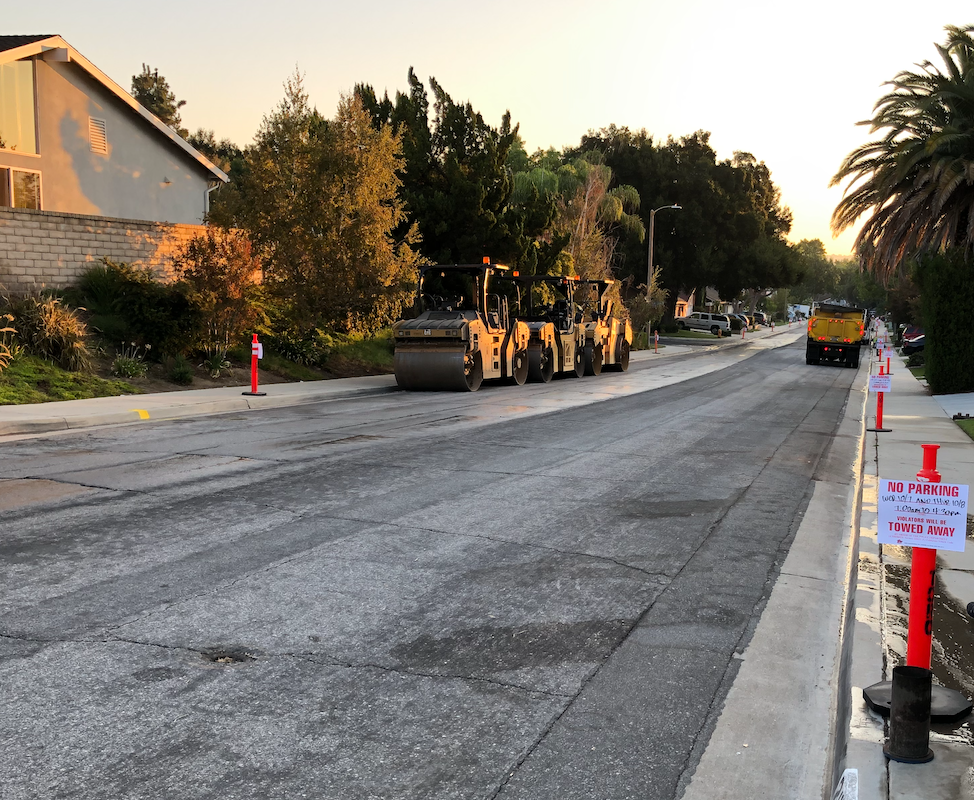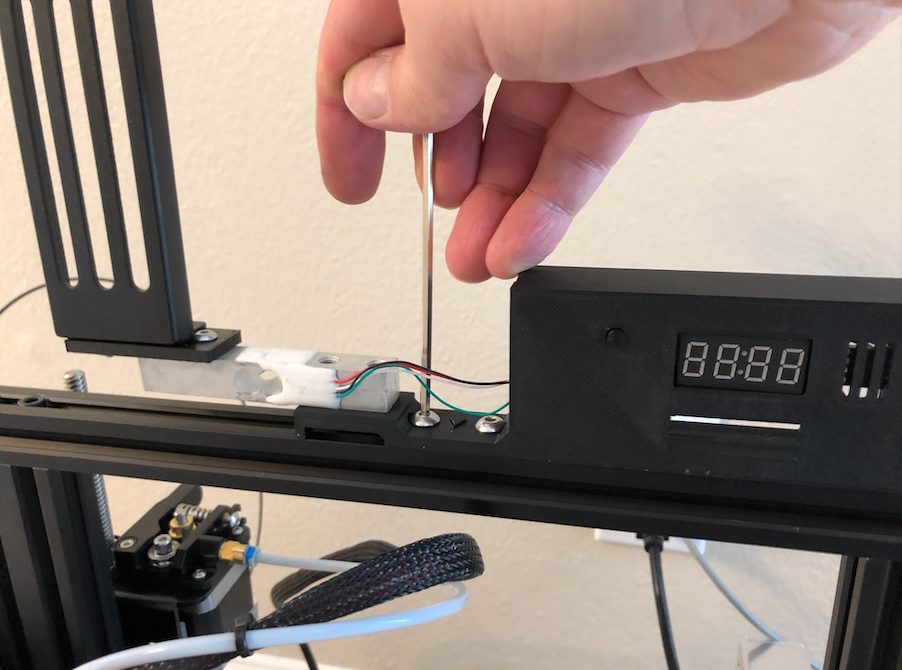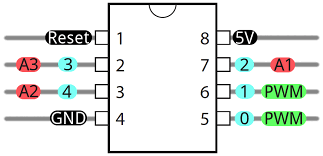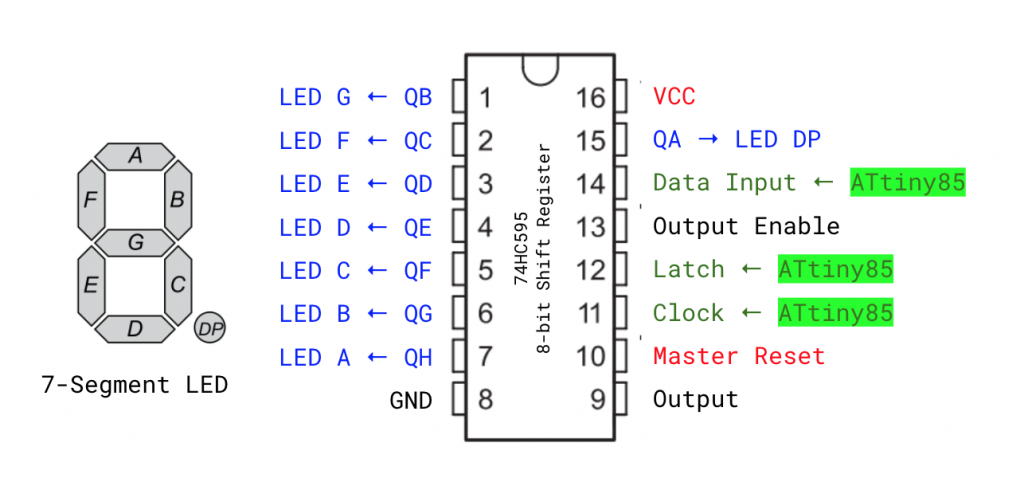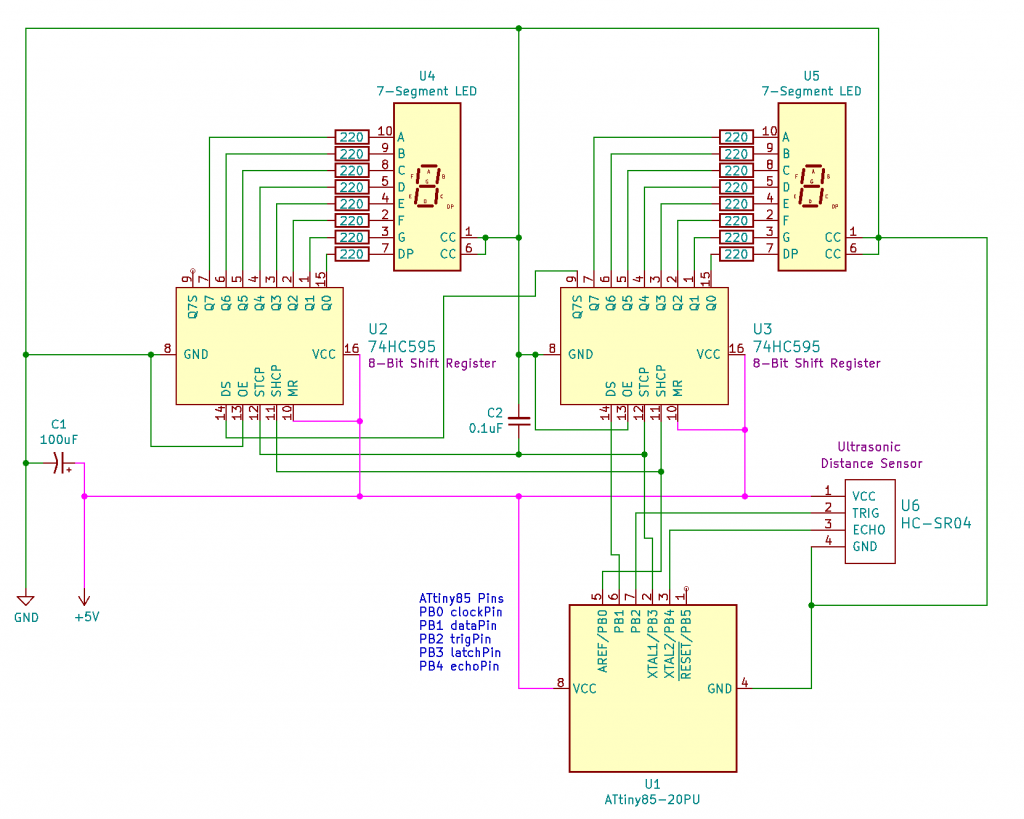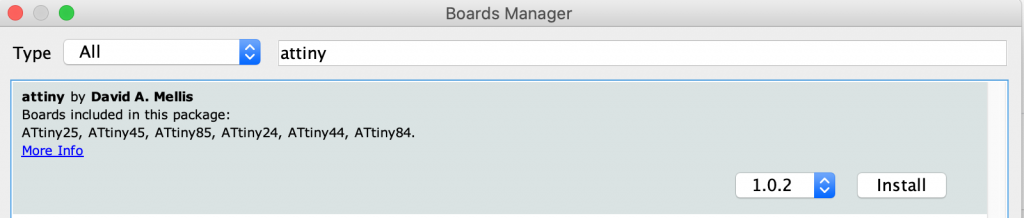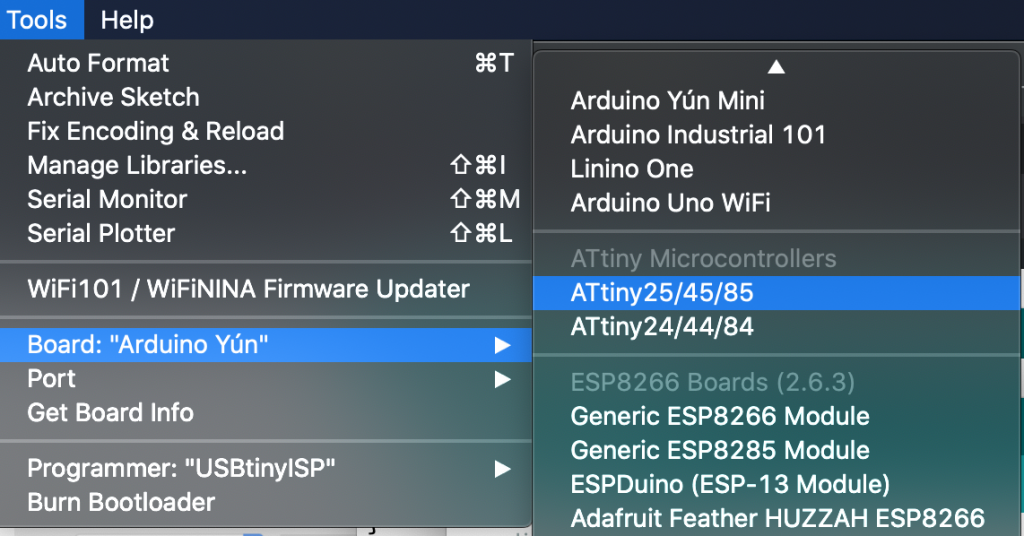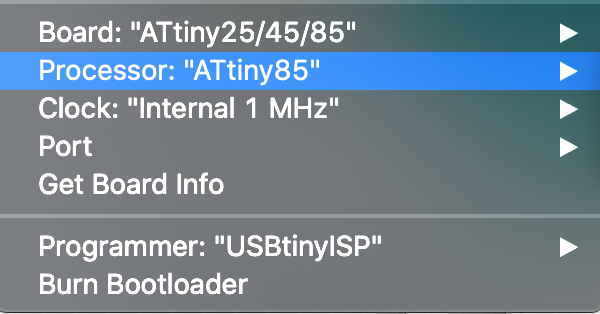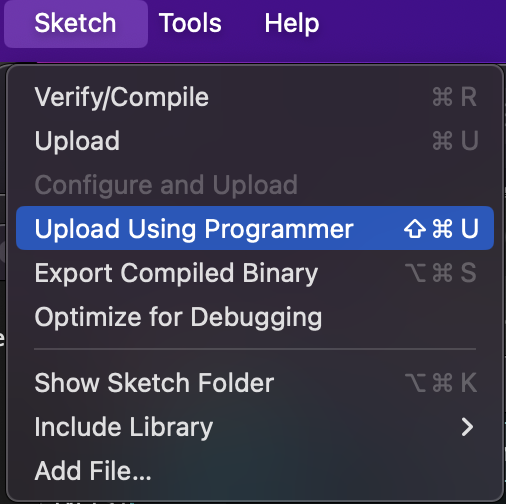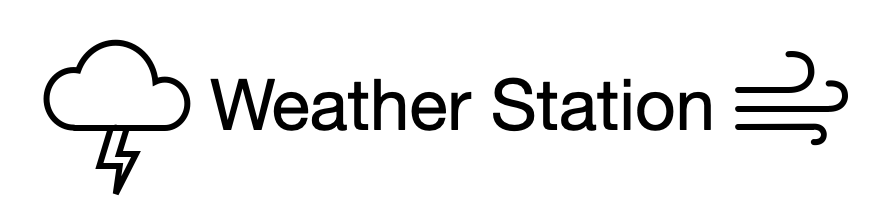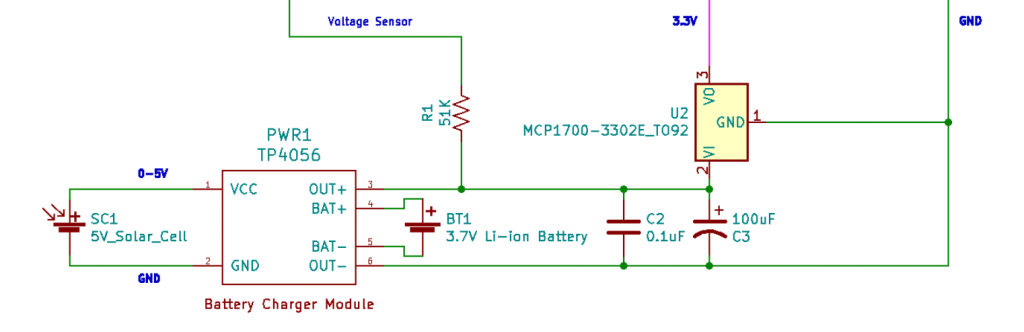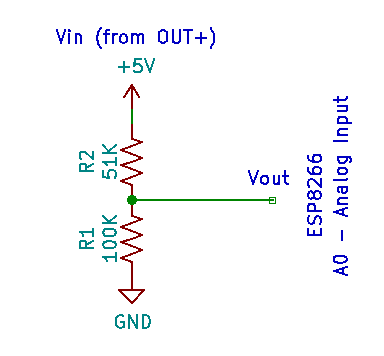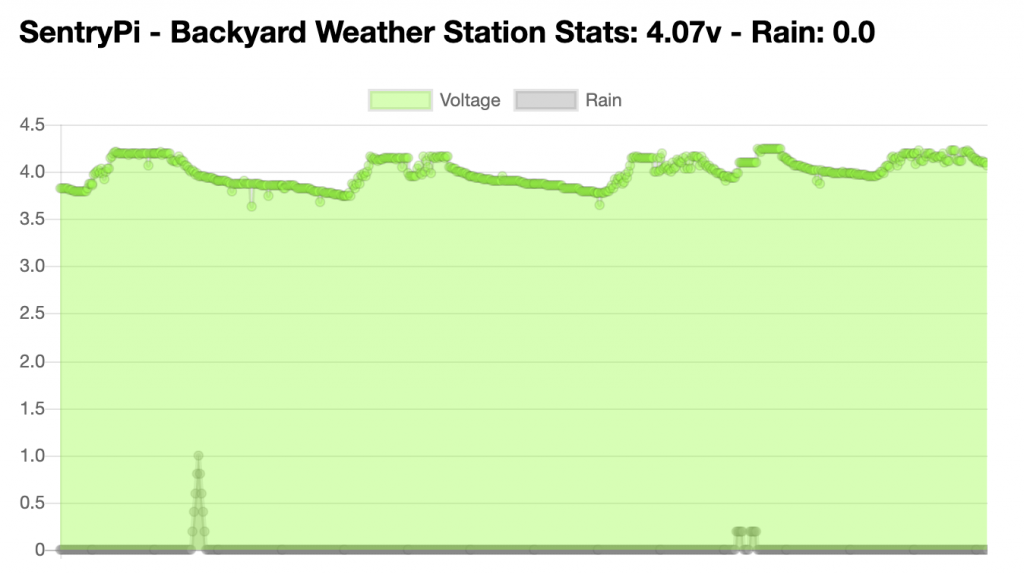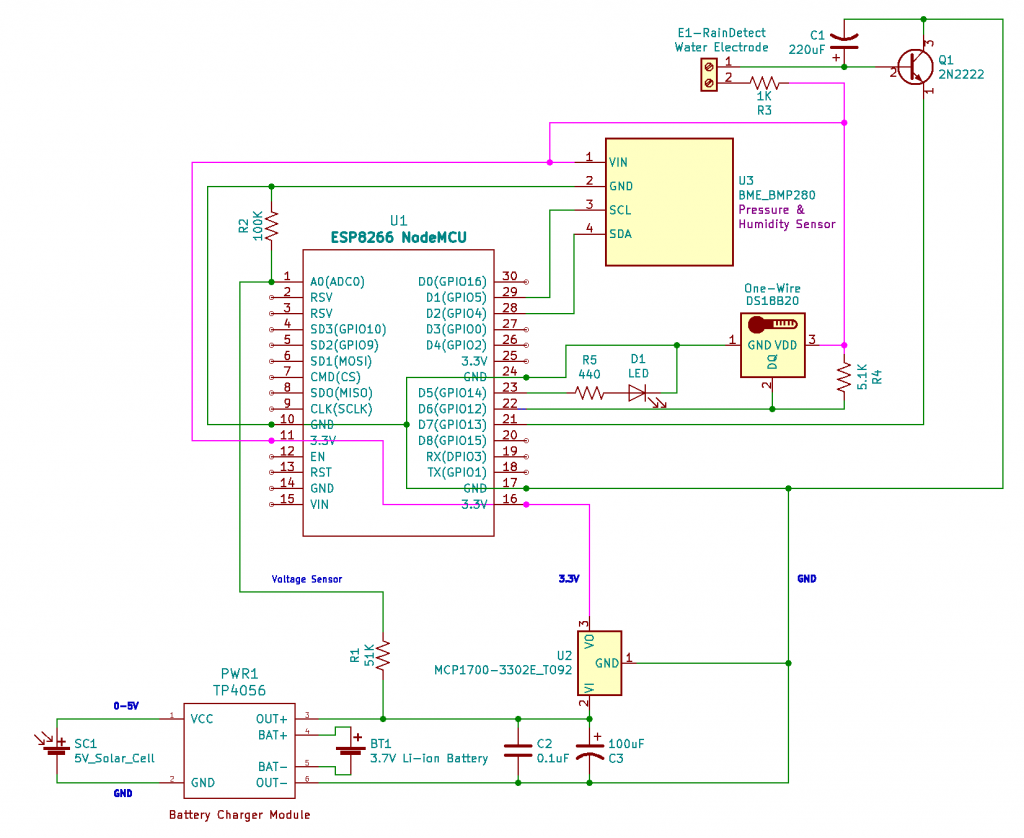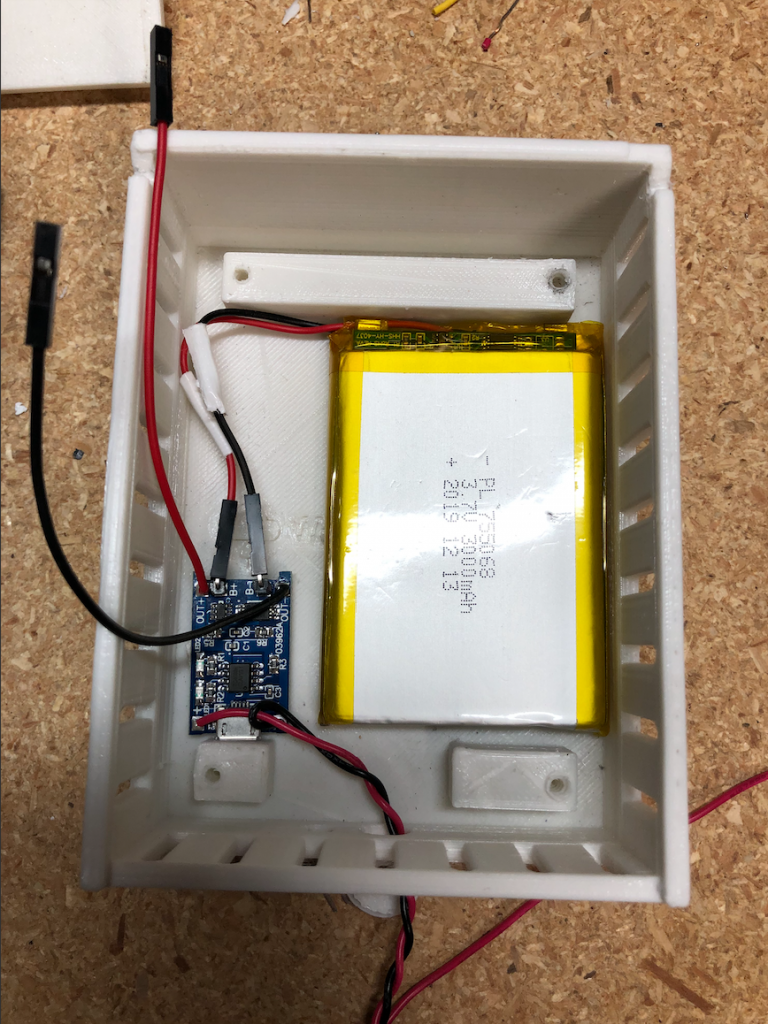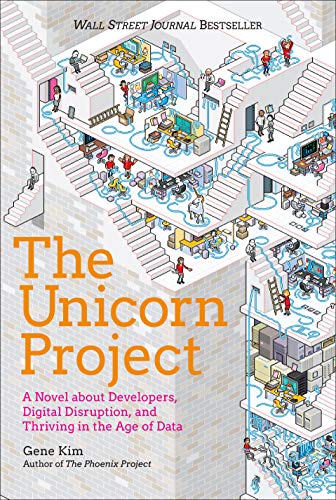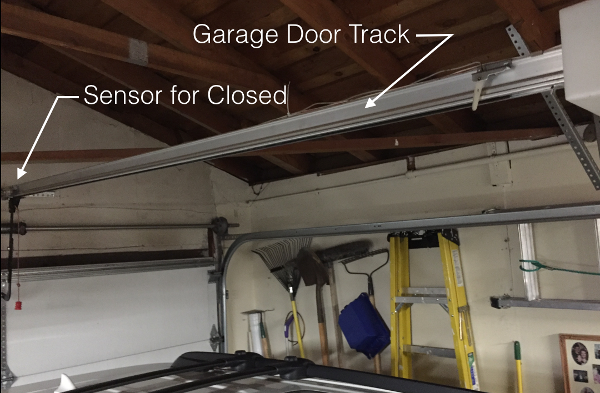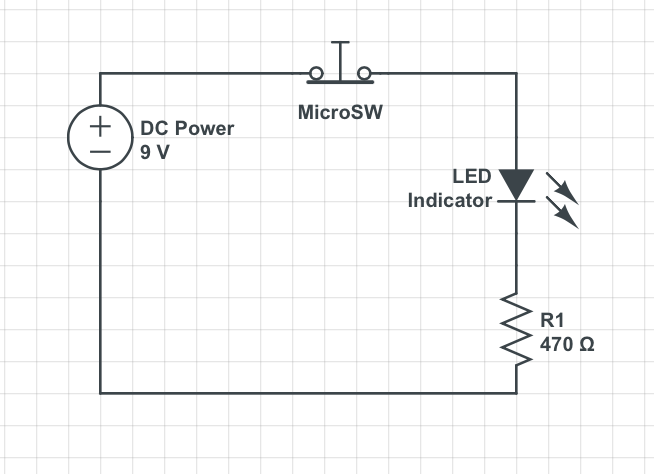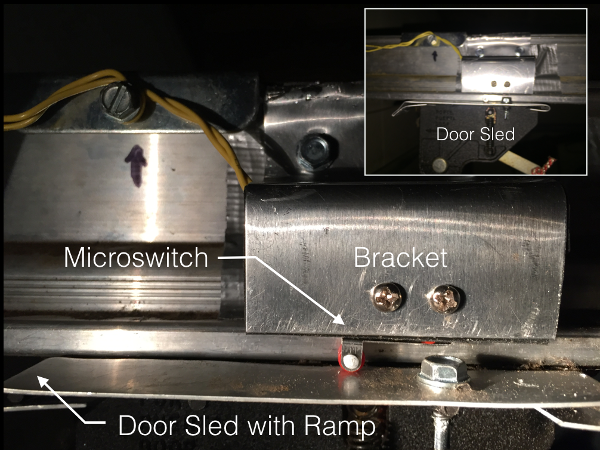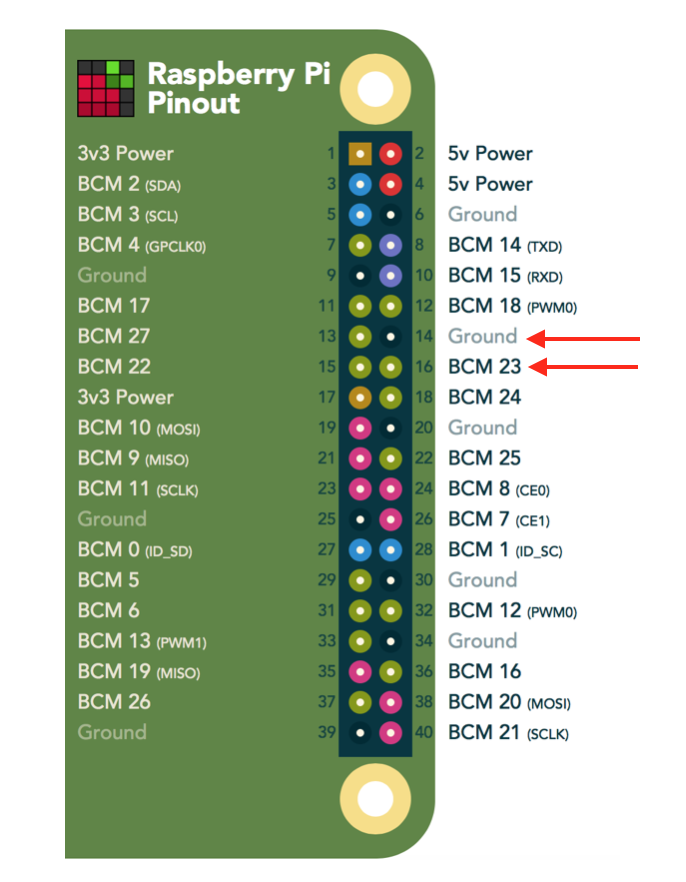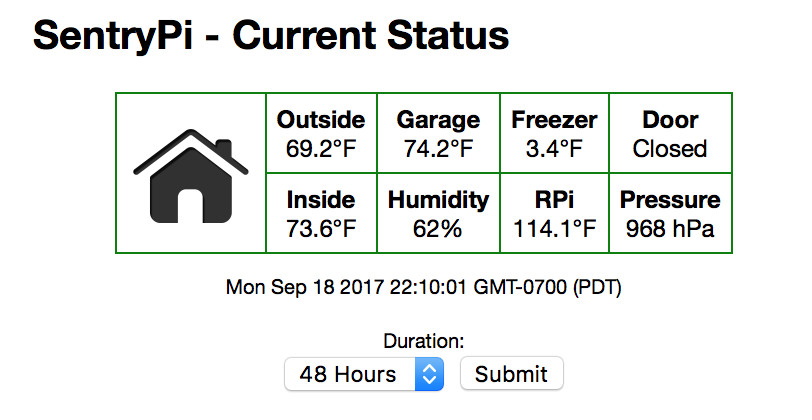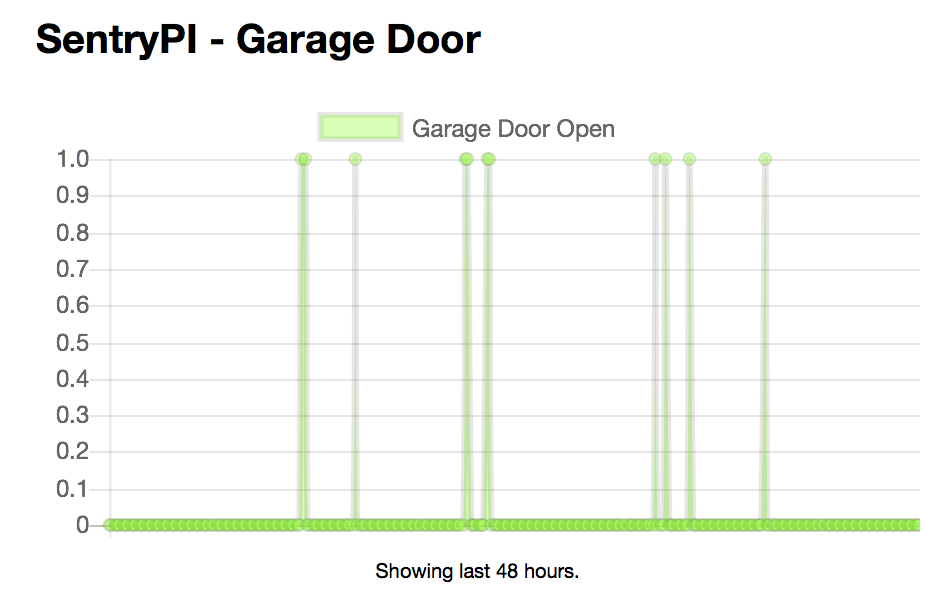“Failure isn’t fatal, but failure to change might be.” – John Wooden
On June 4, 1942, the Japanese Navy arrived at the island of Midway to battle the United States Navy. They had twice the number of pilots, planes and firepower. Clearly with this much difference between these two forces, the Japanese should have won. But that’s not what happened. In a surprising turn of events that became lore and even feature length movies, the United States won the Battle of Midway and that catastrophic defeat devastated the Japanese Navy. It led to their inability to wage war in the Pacific for the remainder of the Second World War.
Dr. Steven Spear from MIT, tells this story and asks the question, “When do you suppose the Japanese lost the Battle of Midway?” Books have been written on the exact details of each maneuver during the battle to try to determine the exact moment that spelled the loss for Japan. Prepare for a surprise. The Battle of Midway was lost in 1929, not 1942. Over a decade before! Here’s the deal, by 1929 the Japanese Admiralty had locked in their assumption on how wars would be fought and won on the sea. Everything was built upon the assumption that the entire fleet of one nation would face the entire fleet of the other head on. That doctrine dictated how they designed their aircraft, their carriers, their procedures and tactics. They scripted the entire battle plan for Midway and conducted war games to rehearse it.
During the war game they set up a huge table with the layout of the two sides. The Japanese Admirals sat on one side of the table and brought in junior officers to play the side of the US. Both sides used sticks to push the wooden ships around the map. After a few back and forth moves, a referee blew a whistle and accused the junior officer of not playing according to the battle plan. He was kicked out and another junior officer was recruited. This officer did the same thing as the former one, he looked down the table, realizing he was significantly outmatched, he too deviated from the battle plan and began to win against the Japanese side. Once again, he was accused of not understanding the battle plan and dismissed. This same thing happened until they went through all the junior officers, then petty officers and even brought in noodle vendors off the street. Each time the US side won and the Japanese Admirals were frustrated that nobody was playing by the battle plan. Instead of seeing the problem that these exercises were showing, they fixated on pathologically rehearsing their failed plan. That is how the battle was lost.
The lesson here is powerful. We often believe we know the best way to solve problems. We can go to great lengths and details in defining and prescribing the solution. But if the solution is not tested or we are unwilling to observe and build ways to see problems and learn, we can suffer catastrophic failures similar to the Japanese Admiralty. We should design and test our systems in such a way that we can clearly detect problems, learn from them and alter course when discovery is made. Avoiding that is effectively setting a course for failure.
A growth mindset seizes upon unexpected events or failures as golden moments of learning. I believe this applies to all of life, not just our engineering efforts. We all make plans, sometimes elaborate plans, and yet how do we react when those plans are thwarted? Do we dismiss the opponent and try to get back to plan, or do we learn and alter our course? I know this is a growth area for me. I often want to push ahead with full force to get something done. This pandemic has thwarted and change a lot of our plans. But do we surrender or do we embrace the discovery as new opportunity? Don’t become discouraged, fatigued or apathetic. Convert problems into energy and redirect it towards a positive direction. The secret power of successful businesses, teams and individuals is the ability to quickly learn and adjust to discovery.
Are you struggling with your own plan failures? Don’t give up! Look at those failures as opportunities for learning and adopt the change. The battle is not lost. Glean the learning and become better. You can do this. Keep learning!